 02-20-2022
02-20-2022
|
|
|
|
|
|
لوني المفضل
Darksalmon
|
|
♛
عضويتي
»
2711
|
|
♛
جيت فيذا
»
Apr 2020
|
|
♛
آخر حضور
»
09-08-2024 (10:04 PM)
|
|
♛
مواضيعي
»
750
|
|
♛
آبدآعاتي
»
74,448
|
|
♛
تقييمآتي
»
5060
|
|
♛
الاعجابات المتلقاة
»
297
|
|
♛
الاعجابات المُرسلة
»
253
|
♛
دولتي الحبيبه
»

|
♛
جنسي
»

|
|
♛
آلعمر
»
|
|
♛
الحآلة آلآجتمآعية
»
|
♛
التقييم
»
          
|
بيانات اضافيه [
+
] |
|
|
|
 تغيير ايقونات سطح المكتب في ويندوز
تغيير ايقونات سطح المكتب في ويندوز


ويندوز 11 بشكل عام لا يوفر رموز مخصصة للايقونات لديه مثل ايقونة This PC او ايقونة سلة المحذوفات و هكذا و لكن يمكنك ان تقوم بتغيير المظهر في ويندوز 11 الى المظهر الكلاسيكي و غيره و بذلك ستكون قادر على تمكين رموز سطح المكتب بسهولة .
خطوات تغيير ايقونات سطح المكتب ويندوز 11
- قم بالوقوف بالمؤشر على سطح المكتب و قم بالضغط على الزر الأيمن للفأرة .
- سيظهر لك قائمة من الخيارات اختر منها الطابع الشخصي Personalize .

- سينتقل بك مباشرة الى صفحة الاعدادات في ويندوز 11 .
- في القائمة على الجانب الأيمن من الاعدادات عليك ان تقوم باختيار Personalize .
- سيظهر لك صفحة جديدة على الجانب الأيسر نختار منها الثيمات Themes .

- قم بالنزول الى القسم السفلي من الاعدادات و التي تختار منها اعدادات ايقونات سطح المكتب Desktop Icon Settings .

- الان ستظهر لك نافذة منبثقة على الشاشة والتي تحمل عنوان اعدادات ايقونات سطح المكتب Desktop Icon Settings .
- الان يمكنك ان تقوم بتحديد الأيقونات التي ترغب في أن تظهر على سطح المكتب ثم الضغط على زر موافق في الاسفل .
- قم بعد ذلك بإغلاق النافذة و ستجد ان الرموز بالفعل قد ظهرت على سطح المكتب .
 خطوات اخفاء ايقونات سطح المكتب ويندوز 11
في حالة إذا كنت ترغب في عكس الأمر بمعنى القيام بإخفاء التخلص من بعض الايقونات على سطح المكتب كل ما عليك القيام هي الخطوات من جديد مع بازالة العلامة عن الأيقونات التي تريد وفقا للخطوات التالية :
خطوات اخفاء ايقونات سطح المكتب ويندوز 11
في حالة إذا كنت ترغب في عكس الأمر بمعنى القيام بإخفاء التخلص من بعض الايقونات على سطح المكتب كل ما عليك القيام هي الخطوات من جديد مع بازالة العلامة عن الأيقونات التي تريد وفقا للخطوات التالية :
- قم بالضغط على الزر الأيمن من المؤشر على سطح المكتب .
- من قائمة الخيارات قم باختيار Personalization .
- من قائمة الاعدادات قم باختيار الثيمات Themes .
- ثم قم باختيار اعدادات الايقونات Desktop Icon Settings .
- ستظهر لك نافذة منبثقة قم بإزالة علامة صح مع على الايقونات التي لا تريد الظهور في سطح المكتب ثم اضغط على زر الموافقة .
التحكم في حجم ايقونات سطح المكتب
في الخطوات السابقة تمكنا من تغيير الايقونات التي تظهر على سطح المكتب سواء من خلال اهاها جميعا او اخفائها جميعا او اظهار و اخفاء جزء منها .
و إذا كنت ترغب في التحكم في حجم الايقونة و ذلك من خلال تكبير او تصغير الحجم .
- قم بالضغط بالزر الأيمن في الفأرة على سطح المكتب .

- سيظهر لك قائمة من الخيارات قم باختيار اول خيار منهم View
- سيظهر لك مجموعة من الخيارات قم باختيار المقاس المناسب لك .
حين تظهر لك نافذة جانبية عليك اختيار احد ثلاث خيارات اما Large iCons من أجل جعل حجم الايقونات اكبر ما يمكن أو Medium icon لكي يصبح حجمها وسط اما الحجم الصغير فهو Small icon .
طريقة اخرى
في حالة إذا لم تكن الثلاث خيارات المتوفرة بشكل افتراضي في نسخة الويندز ليست مناسبة لك فهناك طريقة أخرى يمكن من خلالها تحديد حجم الايقونات و توفر عدد أكبر من الخيارات .
فقط قم بالضغط على زر CTRL من لوحة المفاتيح لديك ثم قم بتحريك عجلة المؤشر الى الاعلى من أجل زيادة حجم الايقونات او قم بالتحريك العجلة الى الأسفل وذلك من أجل تصغير حجم الايقونات .
تغير حجم ايقونات شريط المهام Taskbar
شريط المهام الذي يأتي في الشريط السفلي من سطح المكتب و الذي يحتوي على الأيقونات و الأدوات انت قادر على التحكم في حجمه و ذلك مثلما قمت بالتحكم في حجم الايقونات على سطح المكتب .
- قم بالوقوف بالمؤشر في أي منطقة خالية في شريط المهام .

- سيظهر لك قائمة من الخيارات و التي نختار منها إعدادات شريط المهام Taskbar Settings .
- سينتقل بك الى صفحة الاعدادات في الويندوز و سيظهر لك تصنيف جانبي باسم Taskbar .

- أسفله ستجد خيار تصغير حجم شريط المهام قم بتفعيله على وضع On من أجل تصغير الحجم و قم بتكبيرة من خلال تحويله الى Off .
 تغير حجم الملفات في الويندوز
نحن هنا نتحدث عن تغيير حجم الملفات التي تتواجد داخل البارتشن وهذه الملفات يمكن تغيير حجمها بالكثير من الطرق ، و المميز انه في حالة تغيير حجم ملفات في بارتشن معين فإن حجم الملفات في البارتشن الآخر لا تتغير .
نحن هنا نتحدث عن ملفات او مجلدات او صور أو مقاطع فيديو او غيره ، اتبع الخطوات التالية :
تغير حجم الملفات في الويندوز
نحن هنا نتحدث عن تغيير حجم الملفات التي تتواجد داخل البارتشن وهذه الملفات يمكن تغيير حجمها بالكثير من الطرق ، و المميز انه في حالة تغيير حجم ملفات في بارتشن معين فإن حجم الملفات في البارتشن الآخر لا تتغير .
نحن هنا نتحدث عن ملفات او مجلدات او صور أو مقاطع فيديو او غيره ، اتبع الخطوات التالية :
- قم بالدخول الى المجلد المطلوب تغيير حجم الملفات المتوفرة به .

- من خلال الشريط العلوي قم بالضغط على خيار View .

- سيظهر لك أربع خيارات من أحجام الملفات قم باختيار المناسب لك .
المقاسات المتوفرة هي Extra Large و Large و Medium و Small يمكن من خلالها الاختيار من الحجم الكبير الى الحجم الصغير .
طريقة ثانية
الطريقة الثانية تتمثل في اختيار تكبير و تصغير أحجام المجلدات او الملفات بخيارات كثيرة .
يكون ذلك من خلال الدخول الى الصفحة المطلوب تغيير حجم ملفاتها ثم الضغط على زر CTRL في لوحة المفاتيح و كذلك تحريك عجلة الفأرة الى الاعلى من أجل تكبير الحجم و الى الأسفل من اجل تصغير الحجم .
تغيير خلفية سطح المكتب في ويندوز 11
- قم بالضغط على الزر الأيمن من الفأرة على سطح المكتب .
- ستجد قائمة من الخيارات قم باختيار منها Personalize .

- سينتقل بك مباشرة الى الإعدادات .
- على الجانب الأيمن من الشاشة قم باختيار الخلفية Background .

- الان امامك ثلاث خيارات أمام اختيار ان تكون الخلفية صورة Picture او تكون Solid من اجل اختيار درجات الألوان أو SlideShow وهو العرض المتغير .

- في حالة اختيار الصور ة سيظهر لك قائمة من خيارات الصور المتوفرة قم باختيار المناسب لك منها .

- وفي حالة إذا لم يتوفر بها اي صورة مناسبة لك قم بالانتقال الى الخيار السفلي Browse Photos .
- سينتقل بك الى نافذة في ملفاتك و قم بالبحث عن الصورة التي تريدها ثم قم برفعها على جهازك و يكون ذلك من خلال الضغط على زر الموافقة .

- في حالة اختيار الألوان ستظهر لك قائمة من خيارات الألوان قم باختيار الدرجة المناسبة لك لتحويل كل شيء إليها .
مقتبس |



|





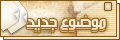
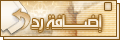










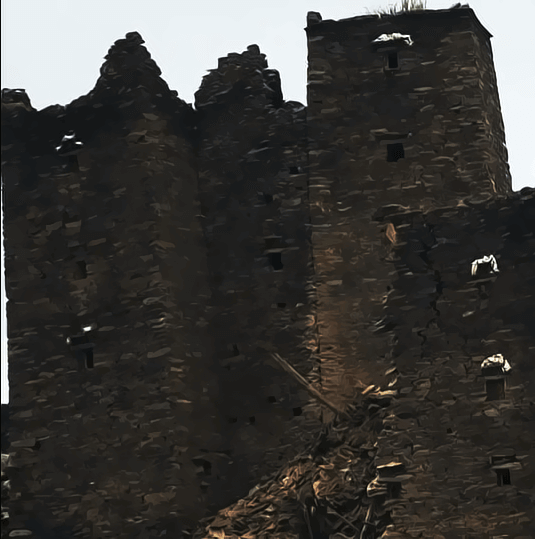







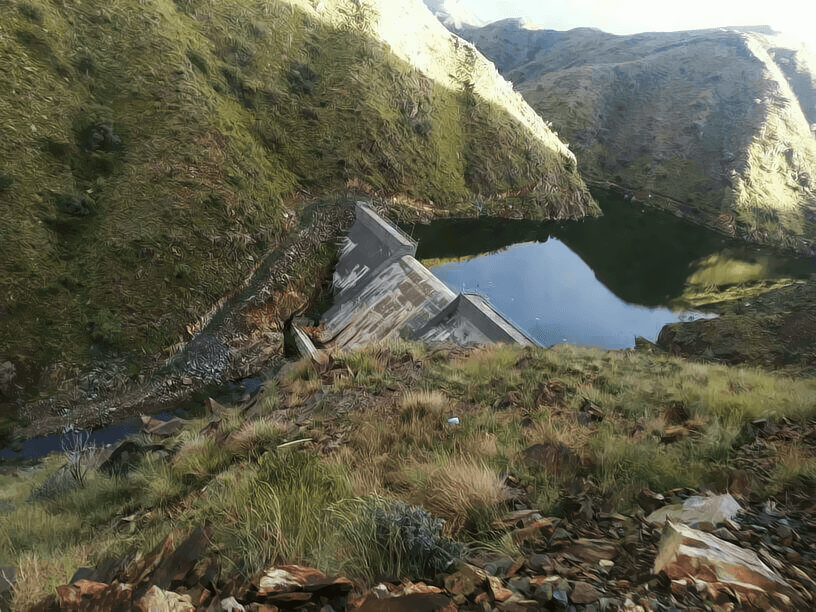





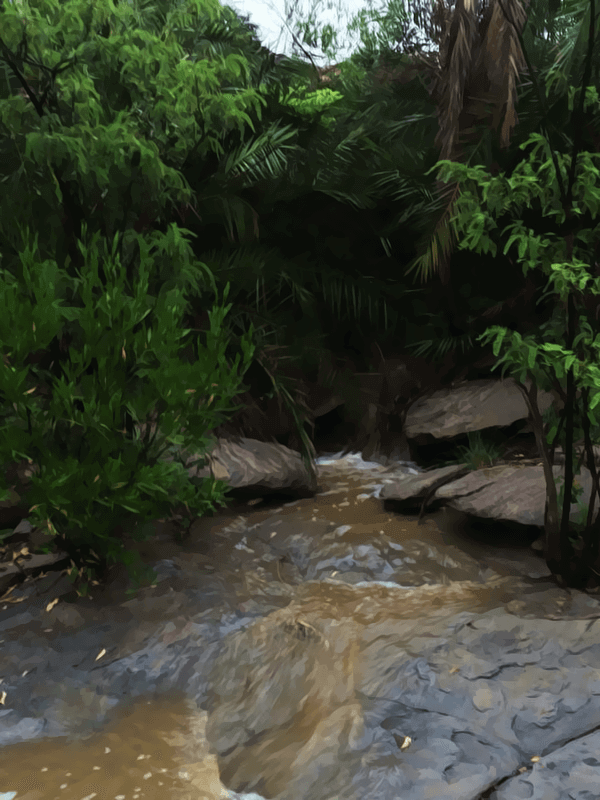
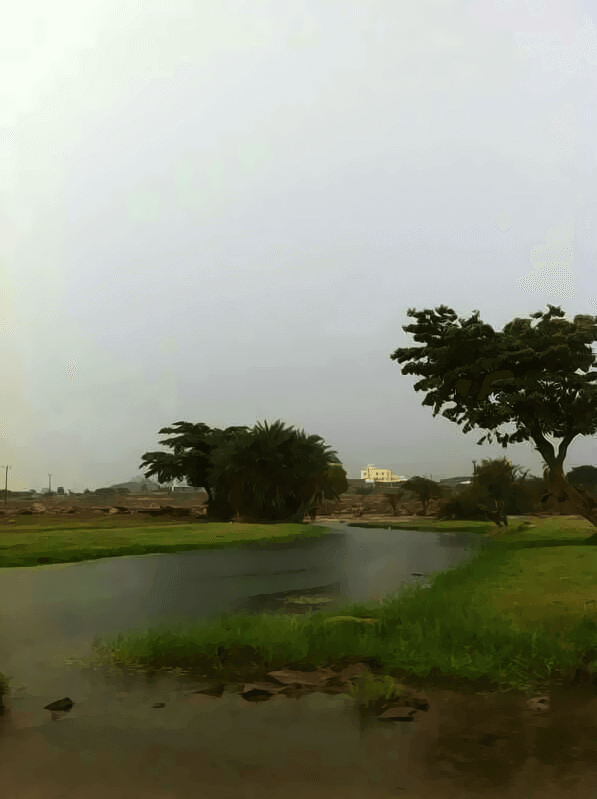



























































 العرض العادي
العرض العادي


